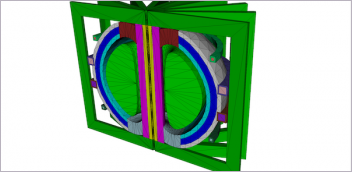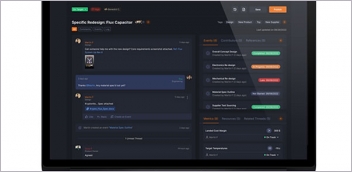CorelCAD 2019 Review: Budget CAD Gets Better
CorelCAD 2019 adds more AutoCAD compatibility. Its low cost and similarities to AutoCAD continue to make CorelCAD an attractive alternative for those on a budget.

CorelCAD 2019 includes a Custom Block Editor for adding dynamic behavior to existing blocks. Once created, custom blocks work like dynamic blocks in AutoCAD. Images courtesy of David Cohn.
Latest News
July 1, 2019
The Canadian software company Corel has been around since 1985. Its CorelDRAW software, introduced in 1989, was one of the first graphics programs available for Windows, and at one time, Corel was the biggest software company in Canada. In 1996, it acquired WordPerfect and attempted to compete against Microsoft Word. More recently, Corel has acquired programs in markets such as design, illustration, photo editing and video editing.
In 2013, the company released CorelCAD. Unlike many of its other programs, however, CorelCAD was not an acquisition. Instead, it was built using the ARES CAD kernel from German developer Graebert. That same CAD engine powers Graebert’s own ARES Commander and Dassault Systèmes’ DraftSight software.
CorelCAD is positioned as an affordable alternative to Auto-CAD as well as a way to bring CAD tools to its CorelDRAW users. CorelCAD uses DWG as its own native file format.
With CorelCAD 2019, the program can now open and save drawings in the latest AutoCAD 2018 DWG format, whereas the previous release could open the newer format but saved drawings in the older 2013 format.
CorelCAD 2019 is available for Windows and Mac OS; mobile versions are available for Android and iOS devices. CorelCAD 2019 offers productivity improvements as well as new and enhanced tools for 2D drafting and 3D solid modeling.
Familiar Interface
When you first start CorelCAD, the program displays its “Classic” user interface, which includes pull-down menus and a host of toolbars with icon-only buttons docked around the perimeter of the screen, much like very old versions of AutoCAD.
As soon as you switch to the “Drafting and Annotation” or “3D Modeling” workspaces—equivalents to the similarly named workspaces in AutoCAD—CorelCAD changes to a ribbon interface quite similar to that of AutoCAD.
Like AutoCAD, each drawing appears in its own window, identified by a file tab across the top of the drawing area. You can use the drawing file tabs to easily switch between drawings or start a new drawing, and use tabs in the lower-left corner of the window to switch between model space and multiple sheets, which is similar to paper space layouts in AutoCAD.
Other aspects of CorelCAD are strikingly similar to AutoCAD. For example, CorelCAD has a command window and you can start commands by typing, just like AutoCAD. A few commands have different names—such as PATTERN instead of ARRAY—but thanks to command shortcuts, you can type the AutoCAD command name to start almost any CorelCAD command.
Some Features Miss the Mark
Although CorelCAD doesn’t include every function found in AutoCAD, the list of missing features has been shrinking, a trend that continues with the release of CorelCAD 2019. For example, while the previous version could open dynamic blocks, CorelCAD 2019 adds Custom Blocks, an authoring tool for creating dynamic blocks.
But there are significant differences between CorelCAD and AutoCAD. In AutoCAD, you can open the block editor to define a dynamic block on the fly. In CorelCAD, you must first use the MakeBlock command to define a block based on existing objects and then use the EditCustomBlock command to open that block in the Custom Block Editor.
Once in the block editor environment, you can draw additional geometry and add elements. “Activities” help to specify how the block will change when manipulating grip point (like actions in AutoCAD), and constraints. While working within the Custom Block Editor, you see only the objects that are part of the block. CorelCAD supports capabilities like some of those in AutoCAD, including the ability to define different visibility states—so that a single block can have several appearance variations—and to control custom blocks using tables.
But CorelCAD lacks the ability to test block behavior while in the custom block editor. You must first save your changes, exit the block editor and then test an instance of the block within the drawing.
Within the drawing, the controls for manipulating blocks are nearly identical to those in AutoCAD. But when working in the Block Editor, tools used to modify custom blocks in CorelCAD are not as intuitive as those in AutoCAD, owing largely to user interface differences between the two programs.
For example, AutoCAD provides a Block Editor contextual ribbon and a block authoring tool palette. But since CorelCAD lacks both context-sensitive ribbons and tool palettes, the tools for editing custom blocks appear in a collection of icon-only toolbars, even when using a ribbon-based CorelCAD workspace.
What’s more significant is compatibility issues. In CorelCAD, if you open an AutoCAD drawing containing a dynamic block previously defined using AutoCAD, the block functions perfectly in CorelCAD. But if you open that dynamic block in CorelCAD’s custom Block Editor and then save it, the block loses all dynamic functions, even if you made no changes to the block.
Working in the other direction, if you define a custom block in CorelCAD and then open that drawing in AutoCAD, the custom block lacks custom capabilities. But if you save the drawing and reopen the DWG file in CorelCAD, the custom block capabilities are once again present.
3D Improvements
The new release brings several improvements to CorelCAD’s 3D capabilities. For example, CorelCAD 2019 introduces a new PushPull command to extrude 2D entities into surfaces and solids. If you push and pull linear objects, such as lines or arcs, you create surfaces, whereas using the command on closed objects, such as circles and polylines, creates 3D solids. The tool works very much like the PressPull tool in AutoCAD. Suppose you drew a circle on the side of a cube. If you pull that circle out from the face of the cube, you add a solid cylinder to the cube. But if you push the circle through the cube, you create a cylindrical hole through the cube. But while you can press the CTRL+SHIFT+E on the keyboard to initiate a press or pull operation in AutoCAD, in CorelCAD you must explicitly start the PushPull command.

CorelCAD 2019 also now includes a Polysolid tool for creating 3D solids in the shape of a wall or series of walls. This tool is identical to the Polysolid command in AutoCAD, including the ability to specify the height, width and justification options as well as the ability to convert an existing entity into a polysolid.
A new Chamfer Edge command lets you bevel the edges of 3D solids, including options to specify a face or loop, and the existing Fillet Edge command has been updated to include Face, Chain and Loop options. Plus while you could export STL files from previous versions of CorelCAD, you can now import them into CorelCAD 2019 as well.
Other Enhancements
Other new features in CorelCAD 2019 include a Layer Manager palette, a Merge Layers tool that displays a dialog box for merging one or more layers to a destination layer, support for 4K monitors and improved preview and selection highlighting.
CorelCAD 2019 also adds the ability to digitally sign a drawing as well as tools to validate or remove those signatures.
CorelCAD continues to provide good support for AutoLISP and ARX, and it offers some capabilities not found in AutoCAD. For example, you can insert audio recordings into a drawing and then play them back later. Although AutoCAD does not support these VoiceNotes, it can open drawings containing them.
CorelCAD also supports other industry-standard formats, including SVG, ACIS and SAT, enabling users to import files from other CAD programs. You can also export PDF and include PDF files as underlays, although you cannot import PDF geometry into a CorelCAD drawing. Further, you can import CorelDRAW (CDR) and CorelDESIGNER (DES) files as model space objects and export CorelCAD drawings to both formats, but only in the Windows version.
At $699 for a perpetual license, CorelCAD is much less expensive than AutoCAD or even AutoCAD LT, which are only available by subscription. You can also upgrade from any previous version of CorelCAD for $199. If you prefer a subscription, however, Corel now offers the Mac and Windows versions for $35 per month or $300 per year from the Apple and Windows app stores, respectively.
Although there remain several AutoCAD features that are still not available in CorelCAD, that list continues to get shorter. Its low cost and similarities to AutoCAD continue to make CorelCAD an attractive alternative for those on a budget.
Subscribe to our FREE magazine, FREE email newsletters or both!
Latest News
About the Author
David Cohn is a consultant and technical writer based in Bellingham, WA, and has been benchmarking PCs since 1984. He is a Contributing Editor to Digital Engineering, the former senior content manager at 4D Technologies, and the author of more than a dozen books. Email at [email protected] or visit his website at www.dscohn.com.
Follow DE