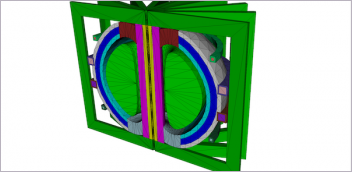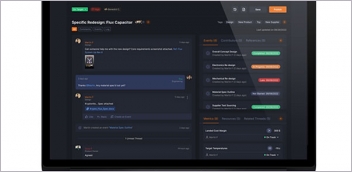Tools in Autodesk Fusion 360 are organized into task-specific workspaces. Right-click to access a marking menu. Images courtesy of David Cohn.
September 1, 2019
Fusion 360 is a CAD-CAM-CAE program from Autodesk that combines 3D design and modeling, simulation, generative design, documentation, collaboration and manufacturing in a single, integrated environment.
Originally introduced in 2012 as a free technology preview, Autodesk Inventor Fusion offered solid and surface modeling tools and supported parametric and freeform modeling. Two years later, the company discontinued Inventor Fusion when it released Fusion 360. Since then, Autodesk has continued to improve Fusion 360 with frequent updates, to the point that today it rivals and often surpasses the capabilities of Inventor.
When we last looked at Fusion 360, Autodesk offered two different editions: Standard and Ultimate. Both provided a full suite of tools for design, documentation, data management, collaboration, simulation and manufacturing. But the Ultimate edition—which cost five times as much—included more advanced simulation such as buckling and nonlinear stress, support for manufacturing using four- and five-axis machining and generative design shape optimization.
In October 2018, Autodesk consolidated Fusion 360 into a single product that includes generative design, advanced simulation and multi-axis machining. Although the price for Fusion 360 increased from $40 per month to $60, it represents a significant reduction from the $190 per month Autodesk had been charging for Fusion 360 Ultimate, and existing users had the opportunity to lock in the old price.
Simple Interface
At first glance, the Fusion 360 user interface appears quite spartan compared to other CAD-CAM-CAE programs. An Application Bar in the upper-left provides tools to create, save, export and 3D print as well as undo and redo changes. To the right of this, tabs let you select among open projects. Below this, most tools appear in the toolbar.
To keep things simple, the program’s capabilities are grouped into workspaces. When you select a workspace from the toolbar drop-down, you see tools and commands specific to that workspace. For example, the Model workspace provides tools for placing 3D solid primitives, and for sketching and converting sketches into features, like what you would find in a traditional 3D CAD environment.
After selecting a tool within the current workspace, you work on your design within the canvas, left-clicking to select objects and right-clicking to access a marking menu that contains frequently used commands. A ViewCube in the upper-right corner of the canvas lets you orbit your design or view it from standard positions.
A floatable Browser palette lists the objects in your design and lets you control their visibility. A navigation bar near the bottom of the canvas contains commands used to zoom, pan and orbit as well as providing display settings that control the appearance of the interface and how designs are displayed in the canvas. You can also use the mouse and gestures to navigate the view.
A timeline across the bottom of the window lists the operations performed on your design. You can right-click operations in the timeline to make changes, and drag operations to change the calculation order. You can also use a tool in the Application Bar to open a Data Panel, which provides quick access to your design files for data management and collaboration.
In addition to the Model workspace, Fusion 360 provides 13 other workspaces. Sculpt is a sub-environment of the Model workspace, with tools for pushing and pulling vertices and edges to achieve the desired shapes. The Patch workspace allows you to create and edit complex parametric surfaces. The Generative Design workspace lets you simultaneously generate multiple design solutions based on manufacturing and performance requirements. The Printed Circuit Board (PCB) workspace provides tools for designing printed circuit board layouts. And the Mesh workspace lets you edit and repair imported scans or mesh models.
There is also a Render workspace for generating realistic images of your designs, an Animation workspace with tools for creating videos and a Simulation workspace with tools for testing your design using finite element analysis. The Simplify workspace is a sub-environment of the simulation workspace for making simulation-specific modifications to the model geometry, while the Compare workspace becomes available after a simulation study completes successfully so you can compare results side by side.
The Manufacture workspace then lets you create toolpaths to machine components, while the Drawing workspace provides tools to document your designs.
Leveraging the Cloud
In Fusion 360, you create projects to contain and organize your design data. You can then invite other people into a project to collaborate. You can start designing in a blank canvas or start sketching over imported images. Fusion 360 lets you switch between direct modeling and history-based modeling, or even simultaneously use both.

The latest version of Fusion 360 offers a preview of a new UI featuring tabs for switching between sets of tools. When sketching, a new contextual tab provides more intuitive access to commonly used tools.
Although the software runs locally, all designs are saved to Autodesk’s A360 cloud-based storage. If you do not have access to the internet or lose your connection, you can still use Fusion 360 in Offline mode, though you won’t be able to perform some file operations. The last-saved version of files changed while in Offline mode will be synced to the cloud when your connection is restored.
As an Autodesk 360 product, Fusion 360 updates automatically, so you always have the latest version, and Autodesk revises the software regularly. The latest version fixes a number of modeling, sketching and manufacturing issues while another recent release introduced an optional Fusion Team environment. One particularly powerful feature in the Team environment is the ability to differentiate a particular version of a model as a milestone, which makes it easier to identify and return to that version if necessary.
Several additional features also can be activated from the Preview tab of the program’s Preferences dialog. Autodesk recently introduced a tab-based toolbar user interface (UI). Instead of starting from the Modeling workspace and then selecting one of eight other workspaces from a drop-down, the new toolbar starts from a Design workspace with seven other workspaces available in a drop-down. Then, within a given workspace, the toolbar includes tabs for switching between sets of tools. For example, in the Design workspace, you can switch between the Solid, Surface, Sheet Metal and Tools tabs. Similarly, when you switch to the Simulation workspace, the Setup tab contains tools for setting up a simulation study while the Results tab provides tools for result analysis.
There are also contextual tabs that become active when you select specific commands. For example, the Form tab contains the tools formerly found in the Sculpt workspace and becomes the only tab visible when you start the Create Form tool.
The old toolbar offered very little space for sketching tools, and getting out of sketch mode was not very intuitive. With the new UI, Create Sketch reveals a new Sketch contextual tab with a dedicated toolbar containing the most commonly used sketch tools. In addition, sketch constraints appear on the toolbar by default and a Finish Sketch button lets you know that you are currently in a temporary mode.
For now, you can switch between the old and new UI by selecting a checkbox in the Preferences dialog. You must close and restart the program, however, whenever you switch between the toolbar UIs. Later this year, the new UI will become the default and the ability to switch between them will eventually be eliminated.
Other recent updates include highlighting of edges that cause a fillet or chamfer operation to fail and the ability to edit a sketch offset. Autodesk recently announced the introduction of extensions for Fusion 360. Extensions enable users to allow groups of high-end capabilities by paying with Cloud Credits.
Cloud Credits are a special Autodesk currency required to perform certain tasks. For example, users of various Autodesk products pay one cloud credit per megapixel when rendering in the cloud. New users receive a grant of Cloud Credits when they subscribe to a product and can purchase additional Cloud Credits at any time.
In Fusion 360, Cloud Credits are already required to perform generative design explorations and cloud-based simulation. With the introduction of the manufacturing extension for Fusion 360, users can pay 125 cloud credits per month when needed to activate a hybrid manufacturing environment that enables them to perform state-of-the-art processes like complex surface finishing, automated drilling and additive manufacturing.

Free for Many
Like nearly every other Autodesk product, you can download a free trial of Fusion 360 that gives unlimited access to its full suite of tools for 30 days. After the trial, however, students, hobbyists and startups making less than $100K per year can continue to use Fusion 360 for free, while others must pay a monthly or annual subscription fee.
With the elimination of the Ultimate edition, Fusion 360 now costs $60 per month if purchased on a month-to-month basis. But you can save quite a bit by committing to a one-year ($495) or three-year ($1,335) subscription.
Fusion 360 is quite impressive. It provides a full suite of tools in a single, integrated package that is available for both Macs and PCs. Fusion 360 is also interoperable with files from other programs, including Alias, AutoCAD, CATIA, NX, Creo, Rhino and SolidWorks. Although its price has increased, so has its toolset.
Autodesk Fusion 360 remains affordable and flexible, making its powerful tools available to anyone, whether working alone or as part of an extended design team.
More Autodesk Coverage
Subscribe to our FREE magazine, FREE email newsletters or both!
About the Author
David Cohn is a consultant and technical writer based in Bellingham, WA, and has been benchmarking PCs since 1984. He is a Contributing Editor to Digital Engineering, the former senior content manager at 4D Technologies, and the author of more than a dozen books. Email at [email protected] or visit his website at www.dscohn.com.
Follow DE